GenoPro Setup on Linux with Wine
You may un GenoPro on Linux using the Wine emulator.
| | | | While it is out of the scope of this document
and because so many versions and tweaks of Wine exist, we will not show you how to
install and configure it. However, many resources are available online to help you,
starting with the official Wine Website, Wine HQ. | | | | |
1. Start XWindows!
Most recent desktop Linux systems show a graphical interface upon bootup,
however it might not be the case for you. Wine, as well as GenoPro,
are graphical applications that will not work on a text-only console!
Issue the command startx to start XWindows.
| | | | Just like Wine, it is unfortunately
out of the scope of this page to explain how to install / run and/or
configure XWindows. It comes standard with most Linux distributions, but
it might not be installed on your computer. Please refer to the
official XWindows Website or to
your Linux documentation for more help. | | | | |
2. Downloading InstallMfcDLL.exe
GenoPro relies on libraries that come standard in most versions of
Microsoft Windows operating system, but not on Wine. We have packaged the
required files that you will need to install prior to running GenoPro.
| | | | Be aware that file names in Linux
are case-sensitive. Package names downloaded from the GenoPro server
contain uppercase letters. | | | | |
Use your favorite Linux Web browser or any other available tool to search for and download
InstallMfcDLL.exe We recommend downloading with Wget as it is fast and available on most base
linux systems.
Sorry, we no longer provide a direct link to the download.
3. Downloading InstallGenoPro.exe
As you have done with InstallMfcDLL.exe, you can now download
InstallGenoPro.exe into the same folder. Again, point your favorite Web
browser to
https://genopro.com/InstallGenoPro.exe
or download using Wget.
wget https://genopro.com/InstallGenoPro.exe
--16:03:22-- https://genopro.com/InstallGenoPro.exe
=> InstallGenoPro.exe
Resolving www.genopro.com... 66.132.129.181
Connecting to www.genopro.com|66.132.129.181|:80... connected.
HTTP request sent, awaiting response... 200 OK
Length: 1,077,760 (1.0M) [application/octet-stream]
100%[====================================>] 1,077,760 74.43K/s ETA 00:00
16:03:58 (68.14 KB/s) - InstallGenoPro.exe saved [1077760/1077760]
4. Install InstallMfcDLL.exe
| | | | On some Linux systems, simply
double-clicking on a Microsoft Windows executable file will not
launch it. If you want to make sure that your application is properly
initialized, pass the application name as an argument to Wine from a
terminal window. Not only this will give you more control of what
happens, but precious debugging information will then be shown. | | | | |
From the terminal window you had previously opened in step 2, or in a new
one, just go to the directory where your InstallMfcDLL.exe file is located
and run it using wine:
wine InstallMfcDLL.exe
A dialog box will show up asking you if you want to install the required
files. Just click Yes
to install them.
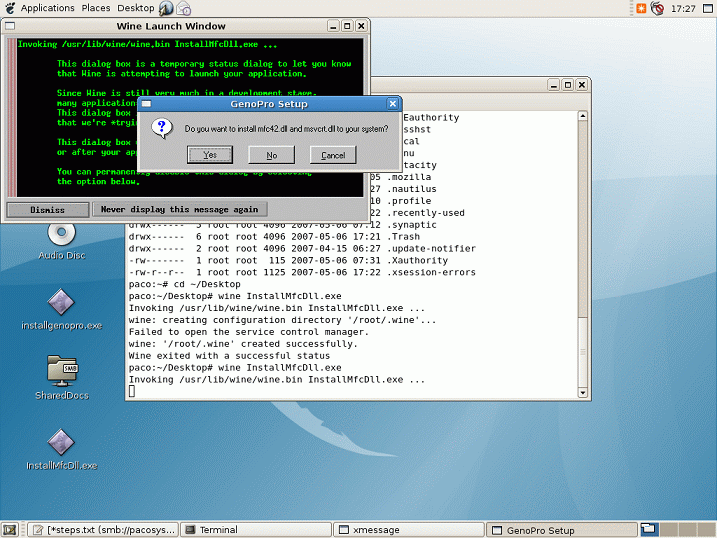
A message will pop up when the installation is completed.
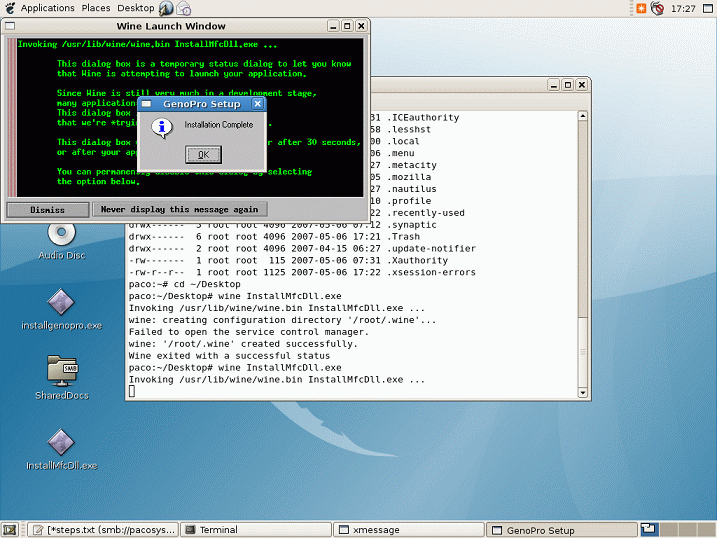
5. Install InstallGenoPro.exe
From a terminal window, please run the GenoPro installation file you had
downloaded:
wine InstallGenoPro.exe
The installation process will start.
a) Click on the button I accept the agreement if you agree
to the License Agreement.
b) Click on the Install button.
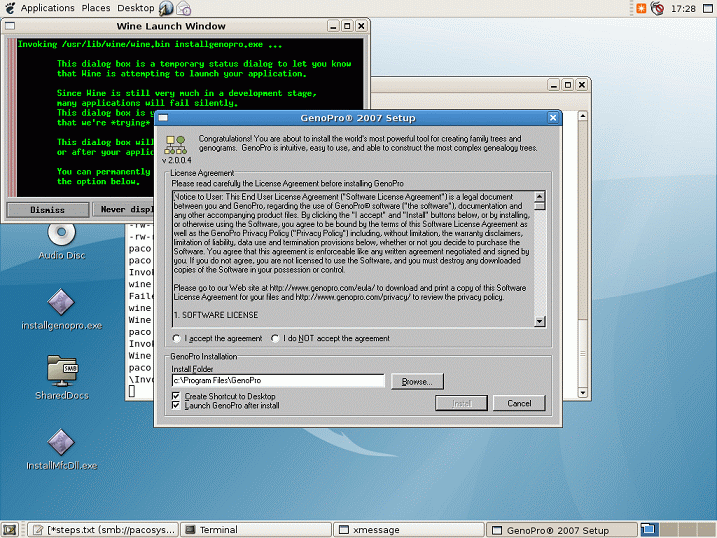
6. Locate the GenoPro application file
Unlike on Microsoft Windows operating systems, the installer cannot add a
shortcut to your Desktop
or Start Menu. GenoPro will run by itself after the installation if
you have selected the
Launch GenoPro after install option. However, subsequent
use of the application will require that you know exactly where GenoPro.exe
is located. You do not have to re-install GenoPro everytime you want
to use it!
On our test system, and by default with our version of Wine, it creates a
pseudo C drive under our home directory. GenoPro would then be under
[home]/.wine/drive_c/Program Files/GenoPro
From a terminal window, go to that directory and run GenoPro.exe:
cd ~
cd ".wine/drive_c/Program Files/GenoPro"
wine GenoPro.exe
| | | | If you can not find the application
GenoPro.exe try searching for it with find or consult your
Wine parameters, just by typing wine without any argument and
pressing the Configure Wine button once it is loaded. | | | | |
You have now installed GenoPro. You will see the
Registration dialog
to optionally request a free evaluation key. To get started, we invite you
to read our introduction
Get Started Building My Family Tree
Here is a screenshot of GenoPro running on Wine displaying Harry Potter's
Genogram:
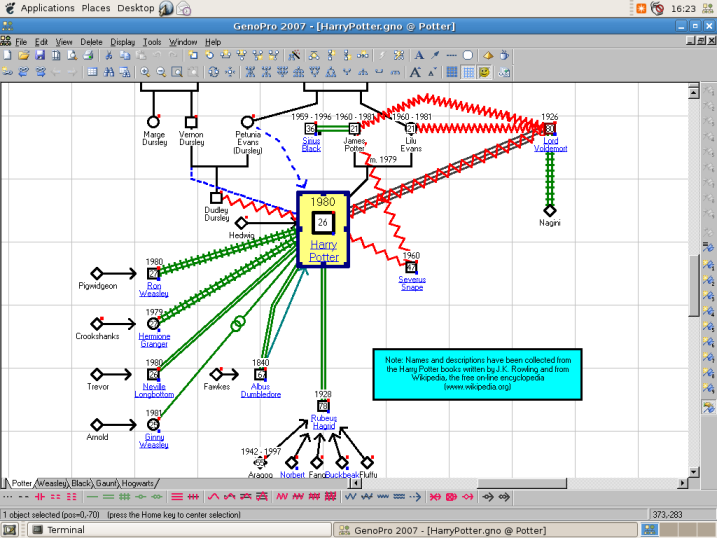
|